この記事ではExness(エクスネス)のMT4をダウンロード(インストール)する手順やMT4にログインをする方法について解説をしています。
ExnessではMT4とMT5の両方を使うことができますが、ダウンロード方法やログイン方法に大差がないので、ここではMT4のインストールとログイン方法を解説していきます。
・ExnessのMT4をスマホで利用する
・ExnessのMT4にログインできない時の対処法
MT4をスマホ、PCで利用する方法をそれぞれ解説しているので、Exnessのユーザーは参考にしてください。
ExnessのMT4をPCで使う
Exness(エクスネス)のMT4はWindows対応のMT4、Mac対応のMT4が用意されています。
ここではWindows対応のMT4をPCでダウンロードする手順と、インストール方法、ログイン方法を例に解説をしていきます。
なお、ExnessのMT4ログイン方法は公式の動画もあり、日本語でログイン方法を解説しています。
ExnessのMT4をPCへダウンロードする
Exnessのマイページへログインすると、トップページに開設済みの取引口座が表示されています。
MT4をダウンロードしたい場合はMT4口座、MT5をダウンロードしたい場合はMT5口座の「取引」をクリックします。
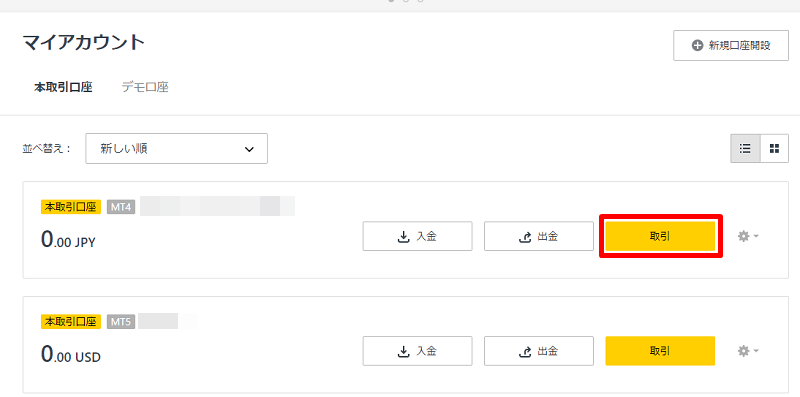
「取引」をクリックすると、MT4のログイン情報とMT4をインストールするリンクが表示されます。
「WindowsのMT4をインストール」をクリックするとMT4のダウンロードがすぐに開始されます。
※Mac用のMT4をインストールする場合は「その他プラットフォーム用のMT4」をクリックすると、Mac用のMT4インストールのリンクが表示されます。
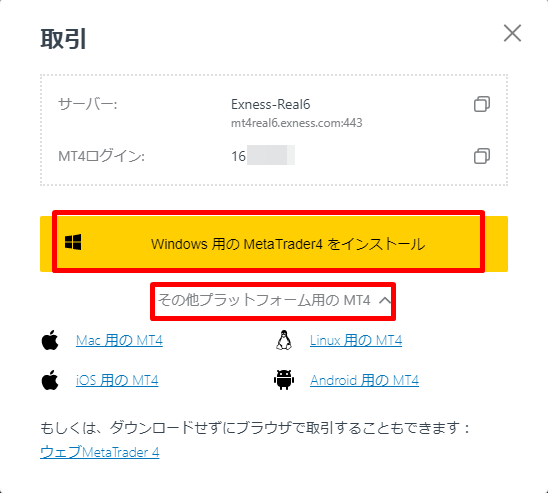
「exness4setip.exe」というファイルをクリックします。
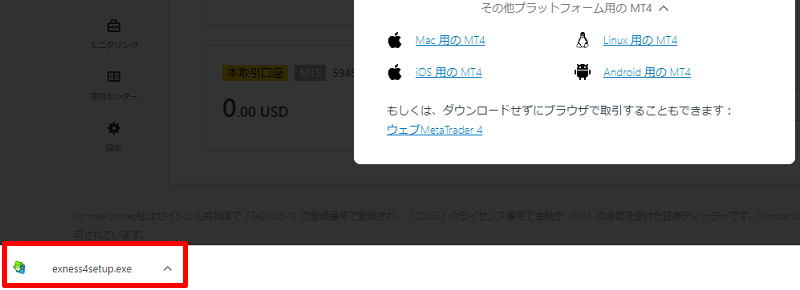
MT4のインストールが完了したら「完了」をクリックします。
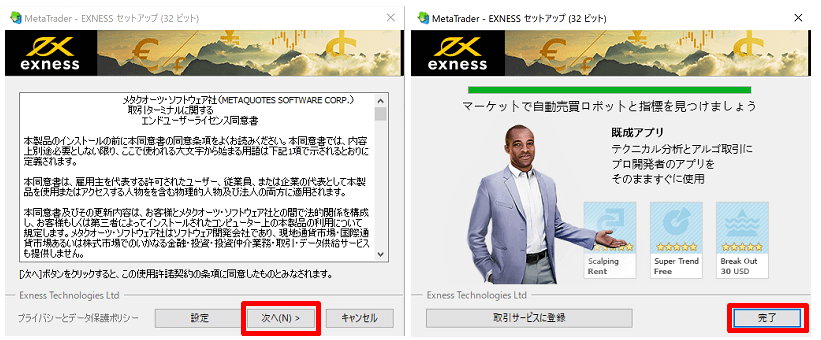
Exnessのログイン情報を確認
メタトレーダーにログインするために必要なログイン情報は「ログインID」「サーバー」「パスワード」の3つです。
Exnessのマイページから、取引口座の「取引」をクリックすると、ログインIDとサーバーを確認することが出来ます。
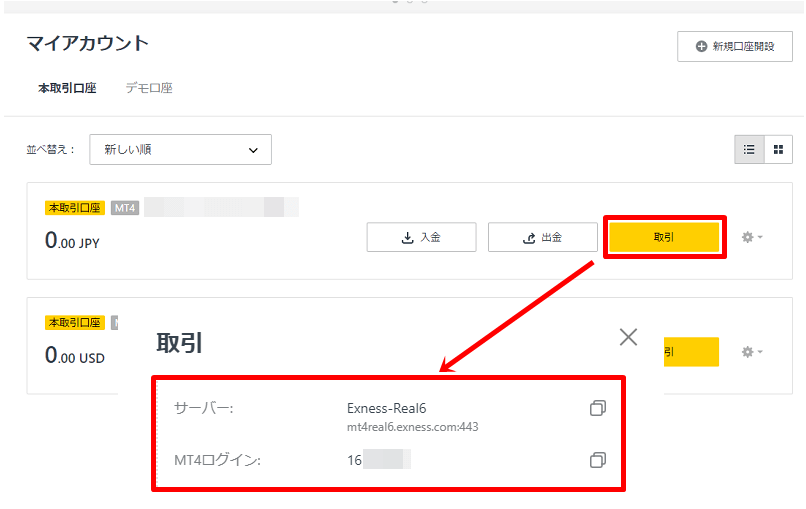
ExnessのMT4にログインする
ExnessのMT4インストールが完了すると、MT4が起動するので実際にログインをしてみましょう。
MT4をはじめて起動すると↓のようにExnessの取引サーバーが表示されます。
②「次へ」をクリック
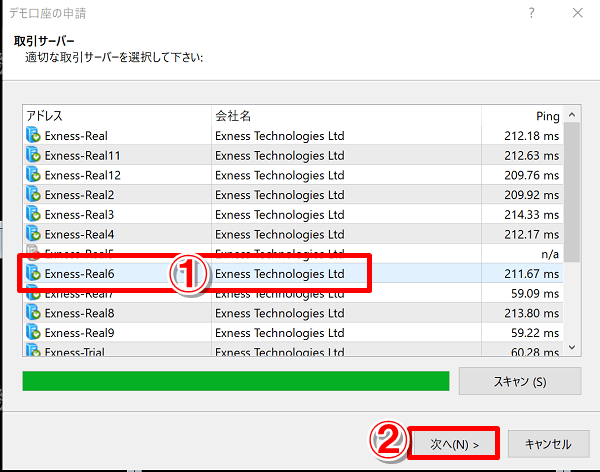
②MT4のログインIDとパスワードを入力
③「完了」をクリック
以上でExnessのMT4にログインすることができます。
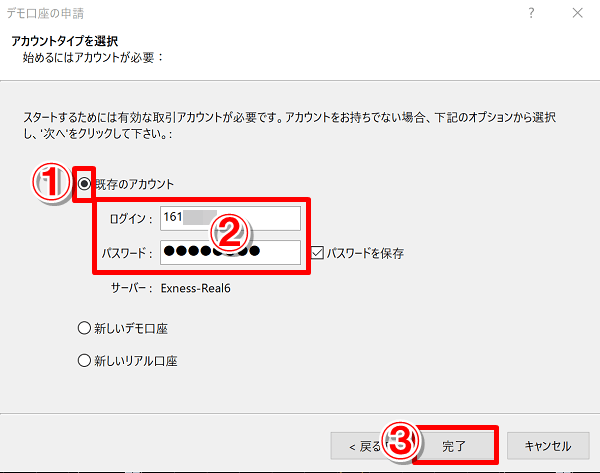
MT4ウェブトレーダーを使う
Exnessはウェブトレーダーを利用することもできます。
MT4/MT5のウェブトレーダーはメタトレーダーをインストールすることなく、ブラウザ上でログインをして利用できるプラットフォームです。
・MT4インストールの手順が分からない
・MacのMT4が文字化けしてしまう
そんな場合は、ウェブトレーダーを使ってメタトレーダーを使うようにしましょう。
ウェブトレーダーのログイン方法
②「ウェブMetatrader4」をクリック
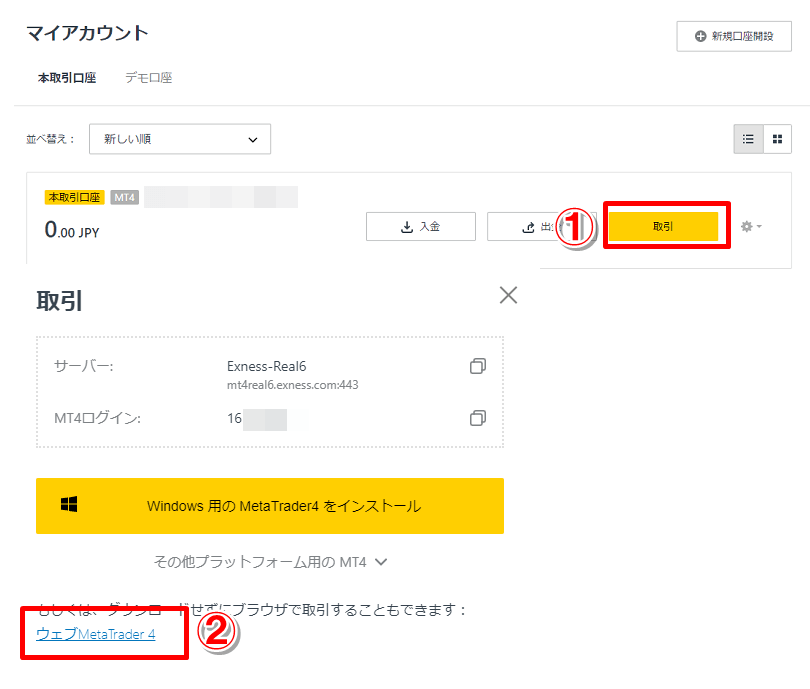
ブラウザでウェブトレーダーが起動するので、Exnessのログイン情報を入力すればMT4/MT5のウェブトレーダーでトレードをすることができます。
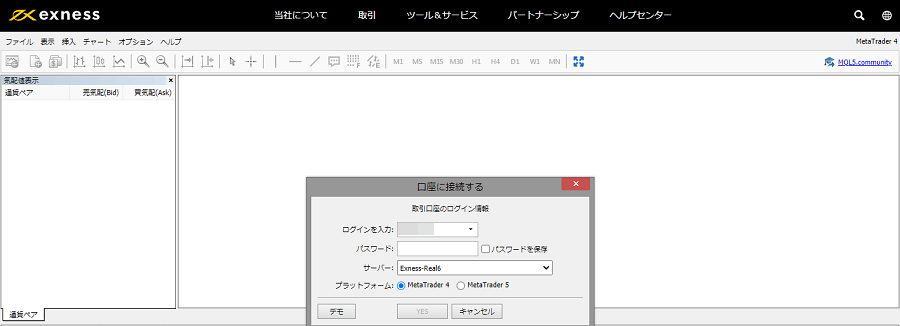
ウェブトレーダーのデメリット
MT4/MT5のウェブトレーダーはインストール不要で手軽に利用できますが、以下のようなデメリットもあります。
一般的によく利用されるようなテクニカルインジケーターは備わっていますが、ニッチなインジケーターは利用できません。
ExnessのMT4をスマホで使う
Exnessがプラットフォームとして採用しているメタトレーダー(MT4、MT5)にはスマホアプリが用意されています。
MT4のスマホアプリはAndroid、iOSに対応しているので、iPhoneやiPadなど様々な端末で利用することができます。
ここではMT4スマホアプリのインストール方法とログイン方法を例に解説をしていきますが、MT5も同じ要領でインストール、ログインすることができます。
MT4のスマホアプリをインストールする
iPhoneはAppStore、AndroidはPlayStoreの検索で「MT4」と入力をすると、「MetaTrader4」が表示されるので、このMT4アプリをインストールします。
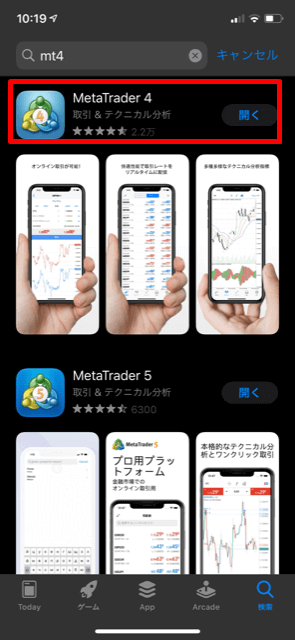
MT4のスマホアプリにログインする
MT4のスマホアプリにログインするためのログイン情報はPCのログイン情報と全く同じです。
パスワードは取引口座を開設した時に自分で入力したパスワード、ログインIDとサーバーはExnessのマイページから、取引口座の「取引」をクリックすると確認することが出来ます。
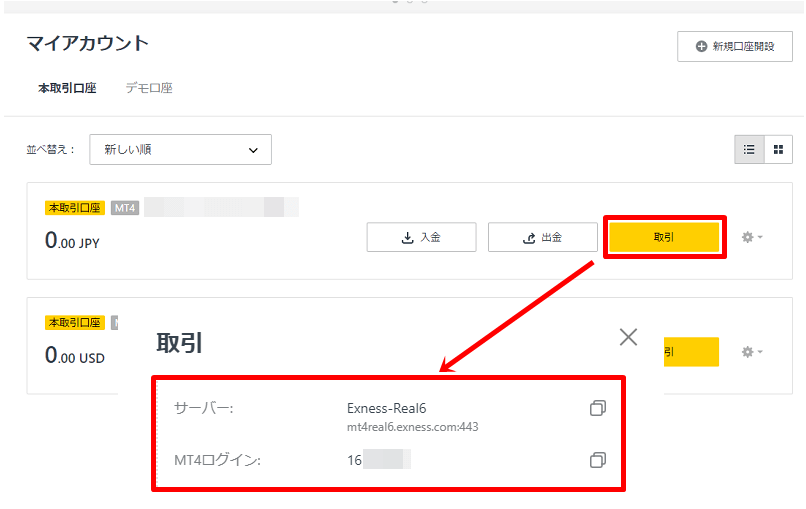
MT4のスマホアプリをインストールしたら、以下の手順でMT4にログインをします。
②上部にある「会社名またはサーバー名を入力」の部分に「exness」と入力をするとExnessのサーバー候補で出ます。
③自分に割り当てられたサーバーをタップします。
④「ログイン」「パスワード」を入力します。
⑤「サインイン」をタップすれば、ExnessMT4のスマホアプリにログインをすることができます。
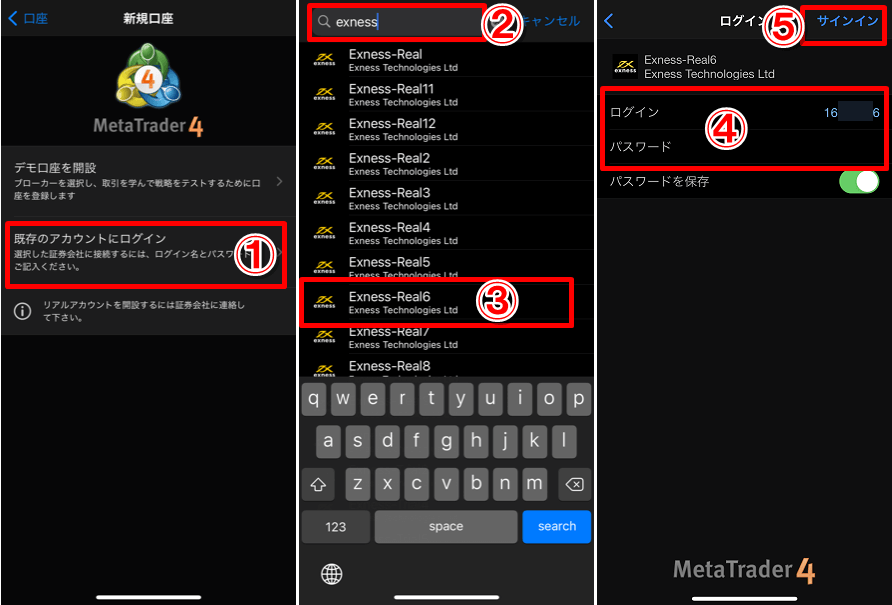
MT4スマホアプリの注文方法がよく分からないという人は、以下の記事に詳しく書いていますので参考にしてください。
ExnessのMT4にログインできない原因と対処法
ExnessのMT4にログインできない原因や対処法を見ていきましょう。
ExnessのMT4にログインしようとすると、以下のようなエラーメッセージが表示される場合があります。
・不正な口座
・回線不通
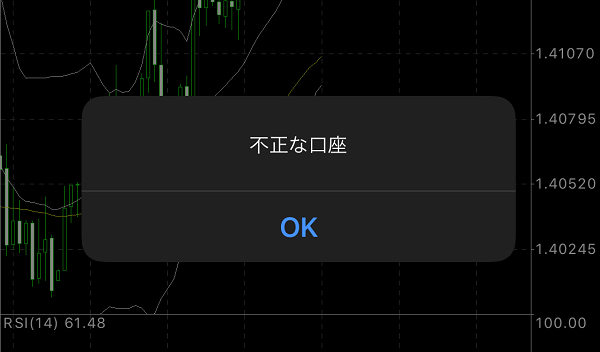
ExnessのMT4にログインできない原因として考えられるのが、以下の4つです。
・口座凍結になっている
・MT4とMT5を間違っている
・サーバーメンテナンス
それぞれの原因と対処法をそれぞれ見ていきましょう。
ログイン情報が間違っていてログインできない
ExnessのMT4にログインできない時は、まず最初にMT4のログイン情報が間違っていないかどうかを確認しましょう。
管理人の経験から言うと、MT4にログインできない原因のほとんどがMT4IDやパスワードの入力ミスです。
MT4は余分なスペースが入っているだけでログインできないこともあるので、パスワードをコピペする時はスペースが入らないようにしましょう。
MT4パスワードを忘れてしまった場合のリセット方法
ExnessのMT4パスワードを忘れてしまった場合は、以下の手順でMT4パスワードの再設定(リセット)をすることができます。
②「取引パスワードの変更」をクリック
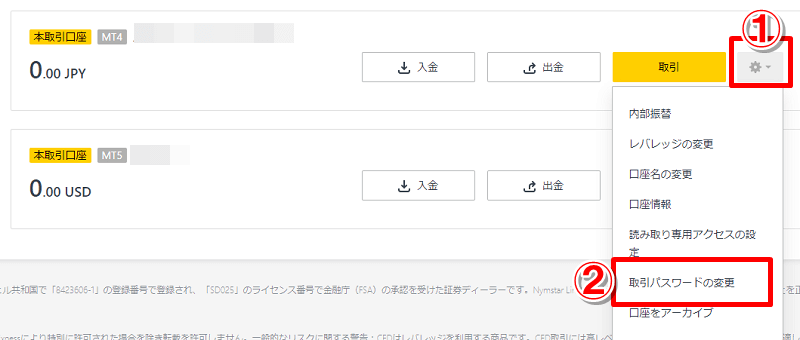
④SMSに送信される確認コードを入力して「確定」をクリック
以上でパスワードのリセットが完了します。
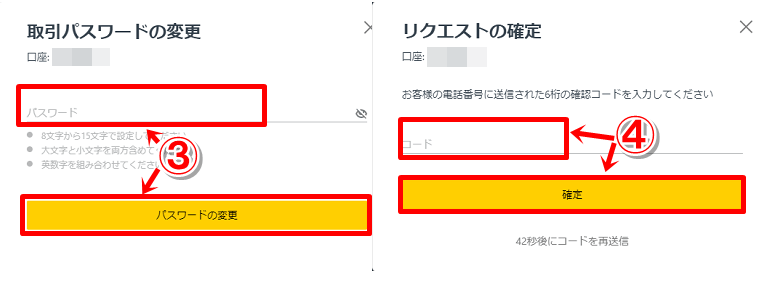
サーバーが表示されない場合
ExnessのMT4/MT5をダウンロードした場合、通常であればサーバー候補に利用するサーバーが表示されます。
ただ、サーバーが新たに追加された場合など、サーバーが表示されない場合もあるので、Exnessの最新のサーバー情報を以下の手順で更新しましょう。
②「デモ口座の申請」をクリック

④自分のサーバーを選択
⑤「完了」をクリック
⑥「既存のアカウント」を選択
⑦ログイン情報を入力
⑧「完了」をクリック
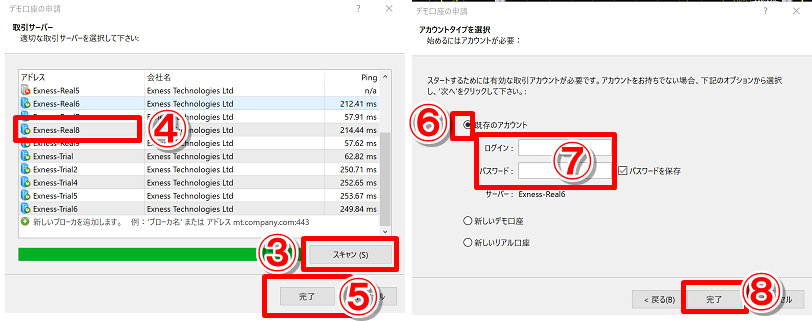
Exnessのような急激に利用者が増えているブローカーは、サーバーが追加される可能性も高いので、↑の手順で最新のサーバー情報を更新してみてください。
MT4とMT5を間違っていてログインできない
MT4とMT5は互換性がありません。
そのため、MT4のログイン情報でMT5にログインしようとしてもログインができません。
・MT5口座の場合はMT5をインストールしてログインする
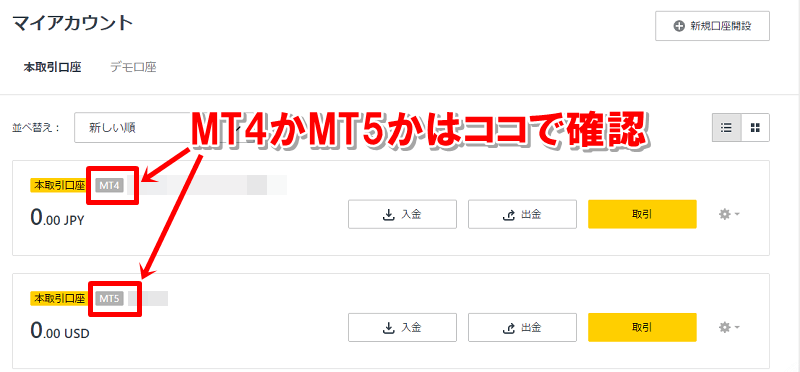
サーバーメンテナンスでログインできない
平日にサーバーメンテナンスがあるというのは滅多にないですが、緊急のメンテナンスがある場合はメールで案内があるはずです。
サーバーメンテナンスが終了してから再度ログインをしてみましょう。
Exnessの口座開設方法詳細解説






コメント