この記事ではXMのMT4のダウンロード、インストール、ログインについて解説をしています。
XMではメタトレーダー(MT4)を使ってトレードをすることができますが、MT4はPCだけでなくスマホでもトレードすることが出来ます。
XMのMT4をPCで利用する手順とスマホで利用する手順を分かりやすく解説しているので、XMユーザーは参考にしてください。
・XMのMT4ログイン情報とは?
・XMのMT4をPCにダウンロード、ログインする方法
・XMのMT4にログインできない原因と対処法
なお、XMのMT4で注文できない、チャートが表示されない時の対処法やMT4の注文方法を詳しく知りたい人は以下の記事を参考にしてください。
XMのMT4をスマホアプリで使う
XMがプラットフォームとして採用しているメタトレーダー(MT4、MT5)にはスマホアプリが用意されています。
スマホアプリではトレードができるだけでなく、かなり本格的なテクニカル分析をすることもできます。
MT4のスマホアプリはAndroid、iOSに対応しているので、iPhoneやiPadなど様々な端末で利用することができます。
ここではMT4スマホアプリのインストール方法とログイン方法を例に解説をしていきますが、MT5も同じ要領でインストール、ログインすることができます。
MT4のスマホアプリをインストールする
AppStore、PlayStoreの検索で「MT4」と入力をすると、「MetaTrader4」が表示されるので、このMT4アプリをインストールします。
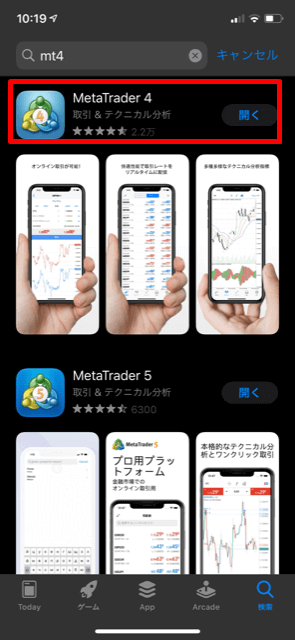
XMのプラットフォームダウンロードページからもダウンロードすることができます。
下にスクロールするとiPhone、iPad、Android、Androidタブレットに対応したMT4やMT5のインストールページを選択することができます。
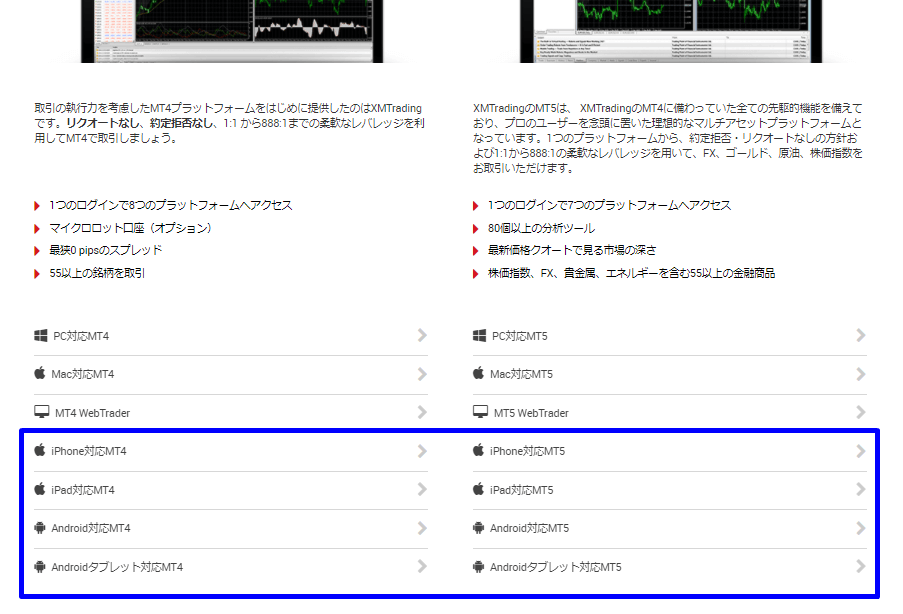
MT4のスマホアプリにログインする
MT4のスマホアプリをインストールしたら、以下の手順でMT4にログインをします。
②上部にある「会社名またはサーバー名を入力」の部分に「xmt」と入力をするとXMのサーバーが候補で出ます。
③自分に割り当てられたサーバーを選択してタップします。
④「ログイン」「パスワード」を入力します。
⑤「サインイン」をタップすれば、XMMT4のスマホアプリにログインをすることができます。
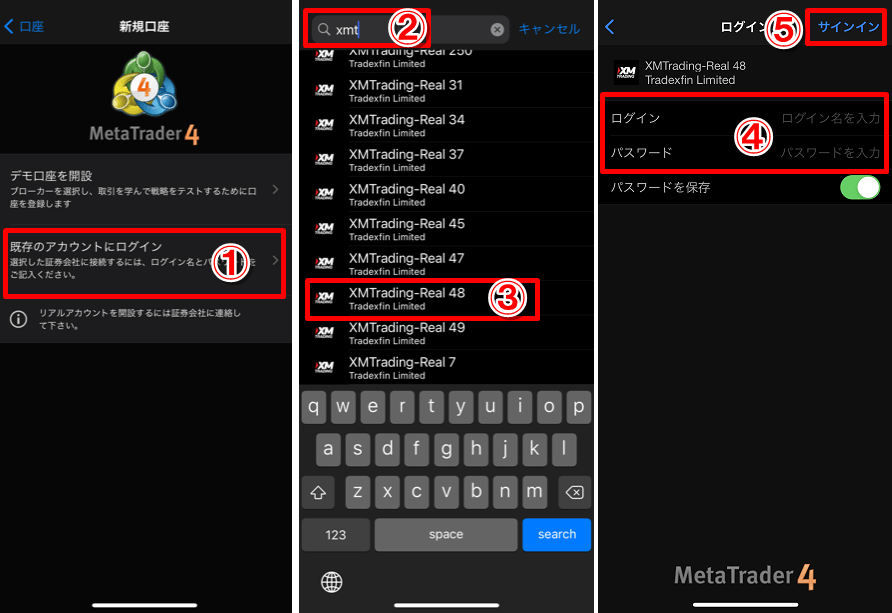
XMのMT4ログイン情報とは?
MT4にログインするためのログイン情報は以下の3つです。
・パスワード
・サーバー
XMのログインID(MT4ID)とサーバー
XMの取引口座を開設すると「XMTradingへようこそ-お口座の詳細」という件名のメールが届くはずです。
XMのログイン情報(MT4IDとサーバー)は、このメールに記載されています。
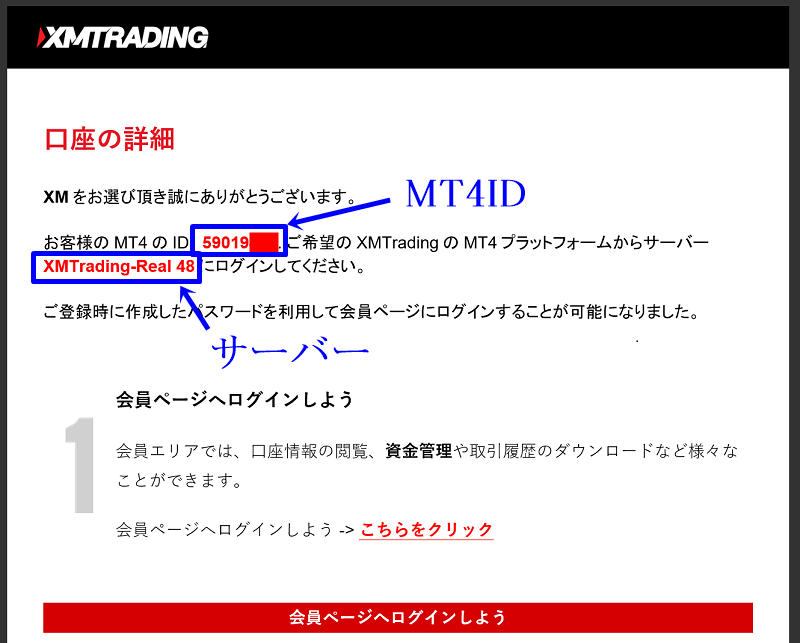
XMのMT4パスワード
XMのMT4にログインするためのパスワードとは、取引口座を開設する時に自分で入力したパスワードです。

XMのMT4ログインパスワードを忘れた場合
XMのMT4ログインパスワードを忘れてしまった場合は、以下の手順でパスワードをリセットすることができます。
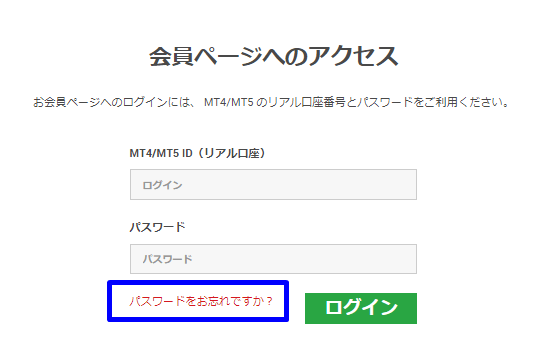
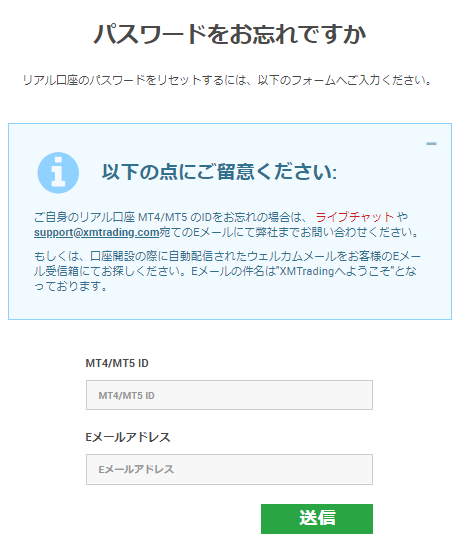
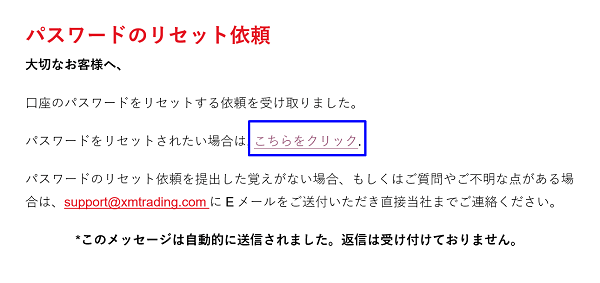
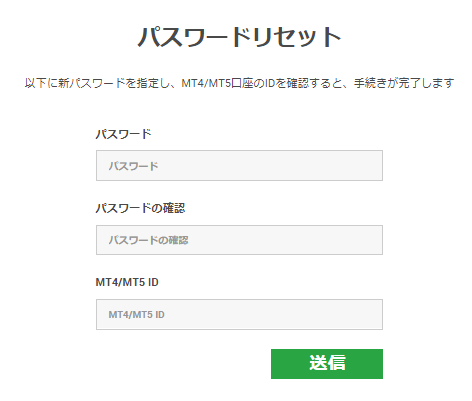
XMのMT4をPCで使う
XMのMT4はWindows対応のMT4、Mac対応のMT4が用意されています。
ここではWindows対応のMT4をPCでダウンロードする手順と、インストール方法、ログイン方法を例に解説をしていきます。
XMのMT4をPCへダウンロードする
XMの取引プラットフォームダウンロードページから下にスクロールすると、さまざまなOSに対応したMT4とMT5が表示されています。
ここではWindows対応のMT4を例にダウンロード方法を解説していくので、「PC対応MT4」をクリックします。
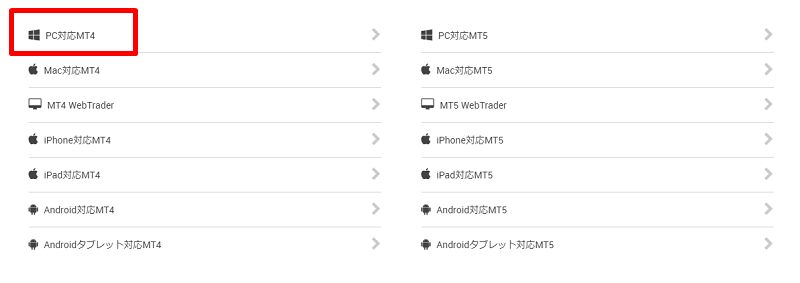
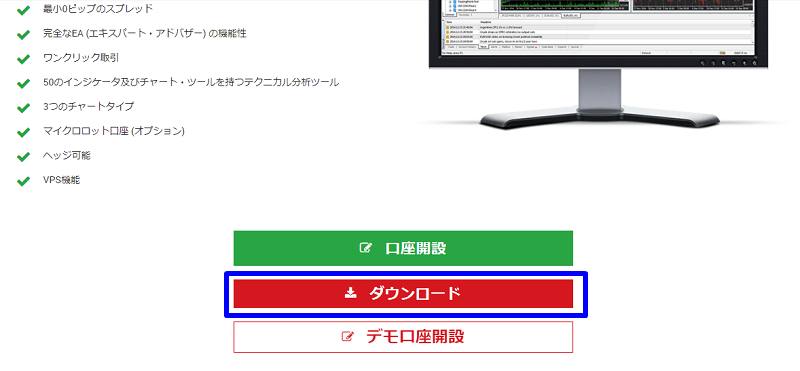
XMのMT4をPCへインストールする
「xmtrading4setup.exe」というファイルがダウンロードできているので、このファイルをクリックします。
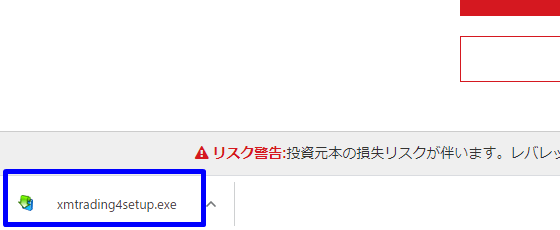
MT4のインストールが完了したら「完了」をクリックします。
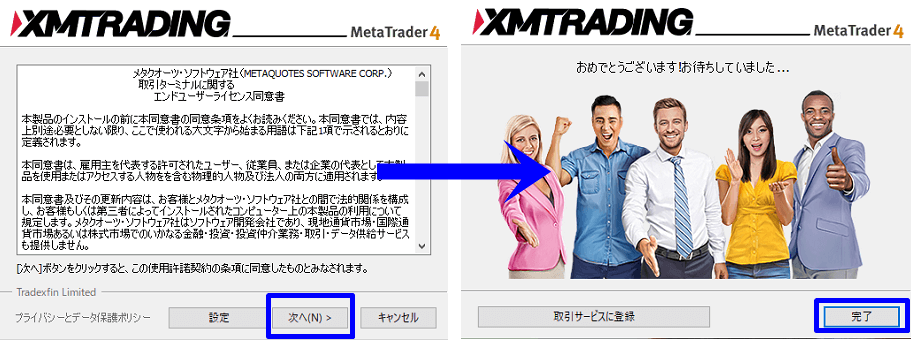
XMのMT4にログインする
XMのMT4インストールが完了すると、MT4が起動するので実際にログインをしてみましょう。
MT4をはじめて起動すると↓のようにXMの取引サーバーが表示されます。
②「次へ」をクリック
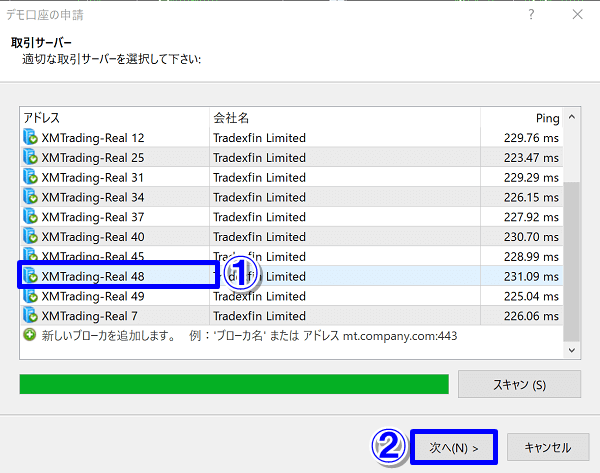
②ログインとパスワードを入力
③「完了」をクリック
以上でXMのMT4にログインすることができます。
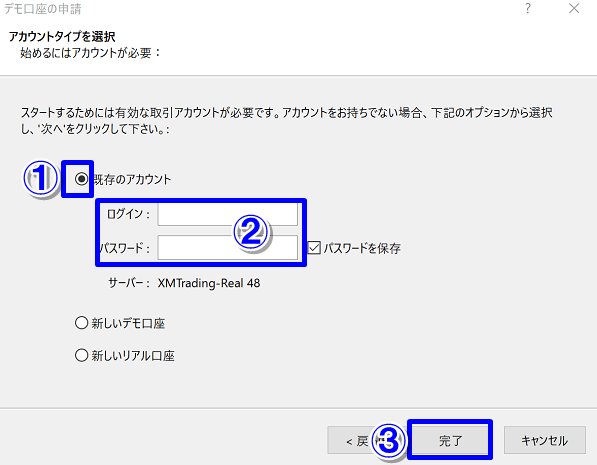
XMのMT4ウェブトレーダーを使う
XMのMT4、MT5にはブラウザ上でメタトレーダーにログインすることができるウェブトレーダーも用意されています。
ウェブトレーダーはPCにインストールすることなくログイン、トレードができるので以下のような人にはおすすめです。
・PCの容量が少ない
・MT4のインストール方法がよく分からない
ただウェブトレーダーには以下のようなデメリットもあります。
一般的によく使われる移動平均線やボリンジャーバンドなどのインジケーターは利用できるので、あまりこだわりがないようであればウェブトレーダーでもいいのではないかと思います。
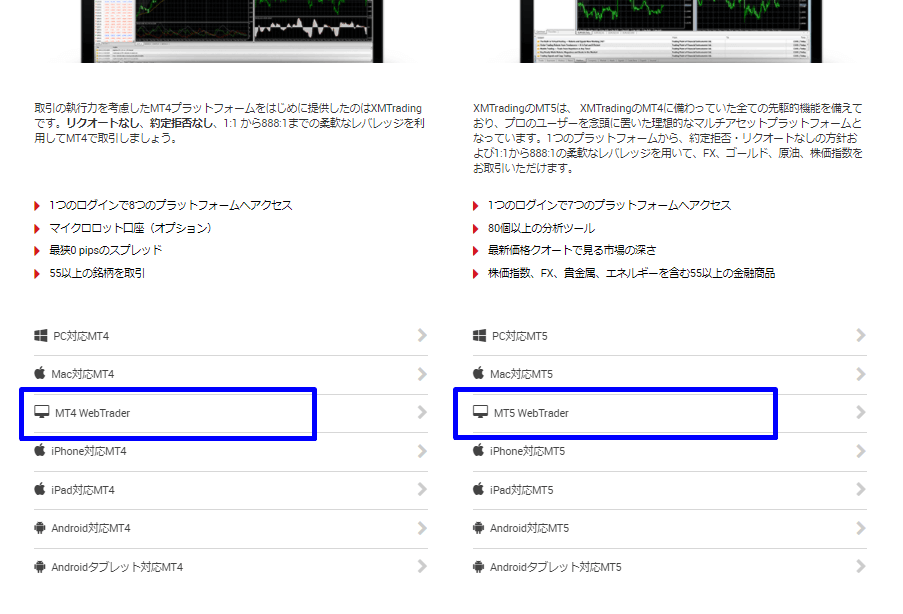

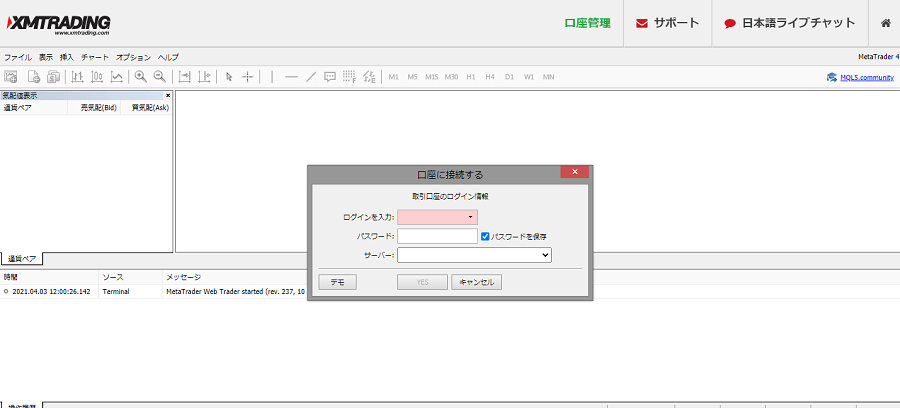
XMのMT4にログインできない原因と対処法
XMのMT4にログインできない原因や対処法を見ていきましょう。
XMのMT4にログインしようとすると、以下のようなエラーメッセージが表示される場合があります。
・不正な口座
・回線不通
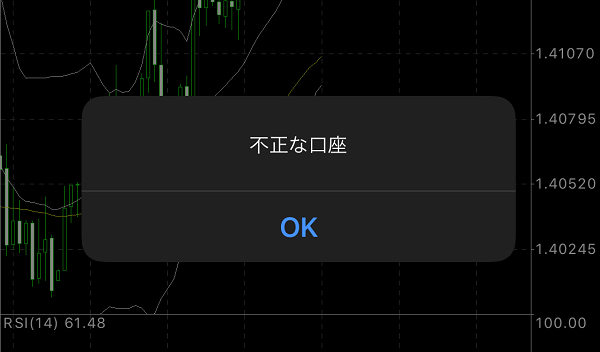
XMのMT4にログインできない原因として考えられるのが、以下の4つです。
・口座凍結になっている
・MT4とMT5を間違っている
・サーバーメンテナンス
それぞれの原因と対処法をそれぞれ見ていきましょう。
ログイン情報が間違っていてログインできない
XMのMT4にログインできない時は、まず最初にMT4のログイン情報が間違っていないかどうかを確認しましょう。
管理人の経験上、MT4にログインできない原因のほとんどがMT4IDやパスワードの入力ミスです。
MT4は余分なスペースが入っているだけでログインできないこともあるので、パスワードをコピペする時はスペースが入らないようにしましょう。
サーバーが表示されない場合
通常であれば、サーバーの右側をクリックするとXMサーバーの候補が表示されるので、サーバーを選択すれば大丈夫です。
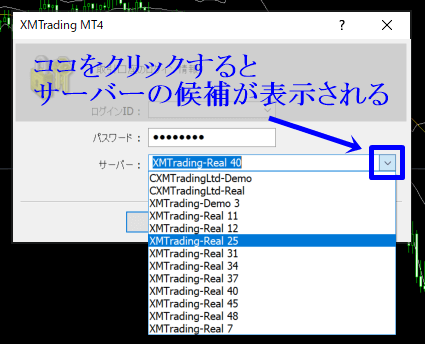
①左上の「ファイル」をクリック
②「デモ口座の申請」をクリック
③「スキャン」をクリックして、XMのサーバーを表示
④自分のサーバーを選択
⑤「次へ」をクリック
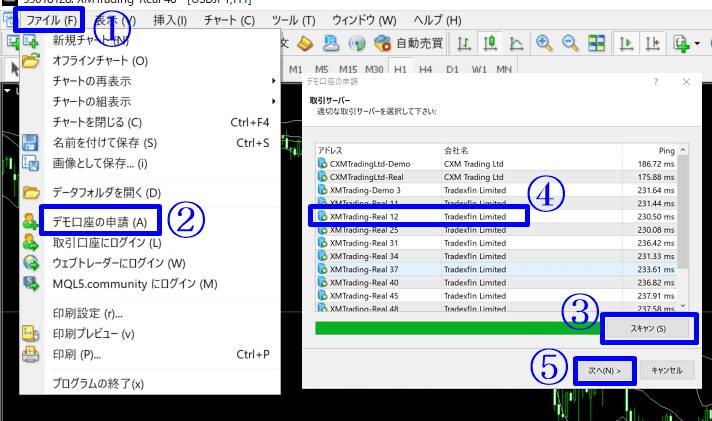
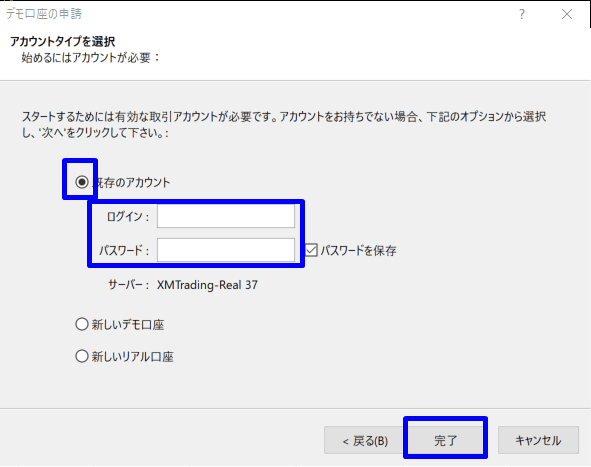
口座が凍結されていてログインできない
XMの場合、90日間取引や入金がないと、口座が休眠口座になります。
休眠口座になると毎月5ドルの口座維持手数料がかかりますが、口座残高がなくなりさらに90日が経過すると口座が凍結されます。
口座凍結になると、MT4だけでなくXMの会員ページにもログインできなくなってしまうので、XMを再度利用したい場合は、新たに口座を開設する必要があります。
まずは会員ページにログインをしてみて、ログインできるようであれば口座凍結はされていません。
以下のようなメッセージが出た場合は口座凍結になっています。


休眠口座の段階ではMT4にログインできるのかな?

休眠口座であればMT4にログインすることができるよ。
ただ放っておくと口座維持手数料がかかってしまうから、入金をするか取引をして休眠口座を解除するようにしておこう
MT4とMT5を間違っていてログインできない
MT4とMT5は互換性がありません。
そのため、MT4のログイン情報でMT5にログインしようとしてもログインができません。
口座開設時にXMから届いた「XMTradingへようこそ」というメールで、MT4とMT5を間違えていないかを確認してみてください。
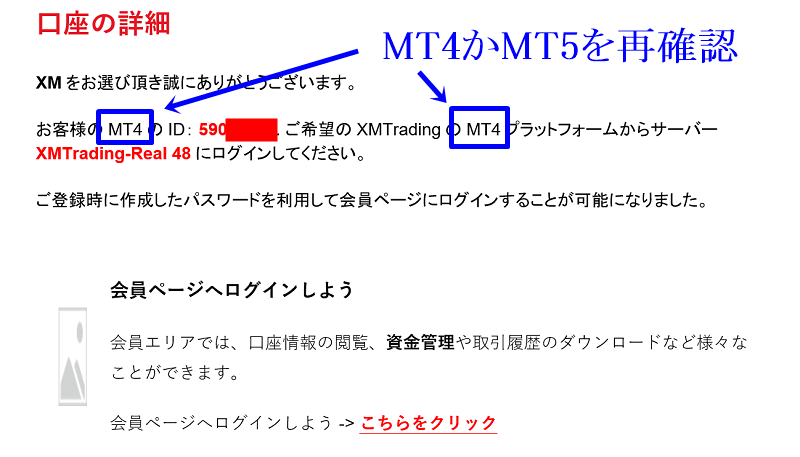
サーバーメンテナンスでログインできない
平日にサーバーメンテナンスがあるというのは滅多にないですが、緊急のメンテナンスがある場合はメールで案内があるはずです。
サーバーメンテナンスが終了してから再度ログインをしてみましょう。






コメント