この記事では海外FX業者iFOREXの口座開設方法と口座開設前におさえておきたい重要事項について詳しく解説をしていきます。
・スマホアプリ、プラットフォームのインストールとログイン方法
・口座開設後にもらえるウェルカムボーナスとは?
・本人確認書類のアップロード方法(KYCの手順)
・iFOREXのデモ口座開設方法
・iFOREXのエリート口座とは?
・登録時に知っておきたいボーナスの注意点
・複数アカウント登録は注意!
という流れでiFOREXの口座開設に関する知識は全て書いていますので参考にしてください。
iFOREXの口座開設方法(登録方法)
iFOREX公式サイトから①「口座開設」をクリックすると②「登録フォーム」の入力画面に移動するので、氏名、メールアドレス、電話番号を入力し、最後に③「口座開設」をクリックします。
メールアドレス:受信できるメールアドレスであれば大丈夫ですが、bitwalletを使った入金や出金を考えている人は、bitwalletの登録アドレスと同じメールアドレスにすれば入出金がスムーズです。
電話番号:頭のゼロを省いた電話番号を入力します。iFOREXでは登録の確認で電話がかかってきますので、適当な番号ではなく実際に利用している電話番号を入力しましょう。
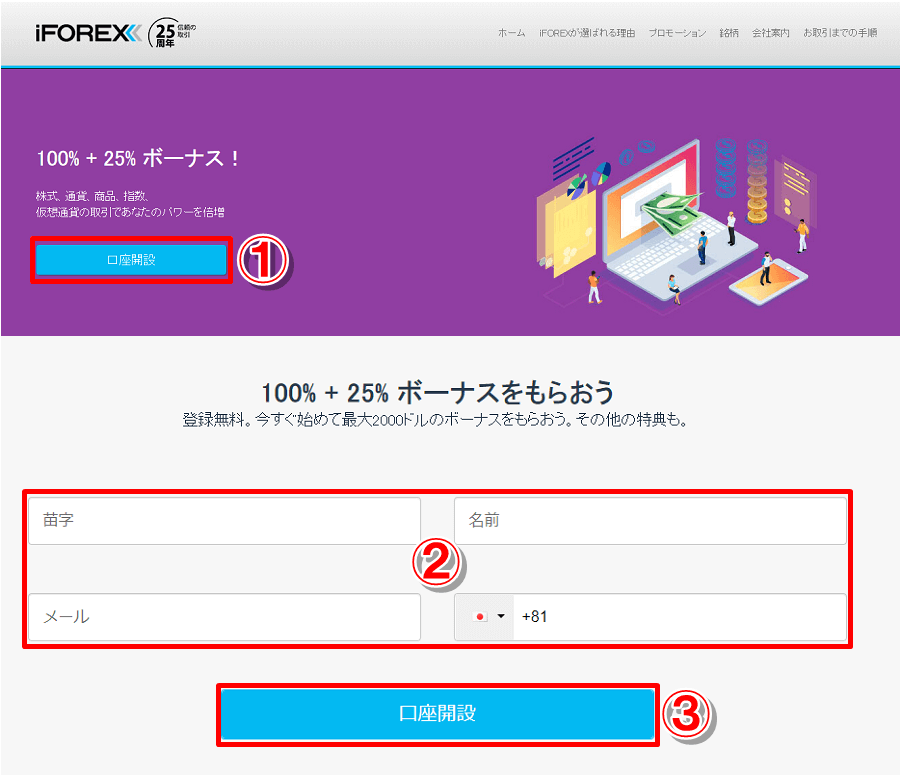
②「利用規約およびお客様情報の扱いを読んだうえで理解、承諾しました」のチェックボックスにチェックを入れます。
③「続行」をクリックします。
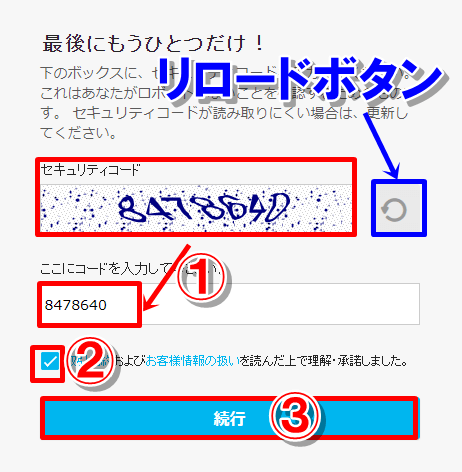
登録したアドレスとパスワードが表示されますが、このアドレスとパスワードでiFOREXのプラットフォームやスマホアプリにログインすることになります。
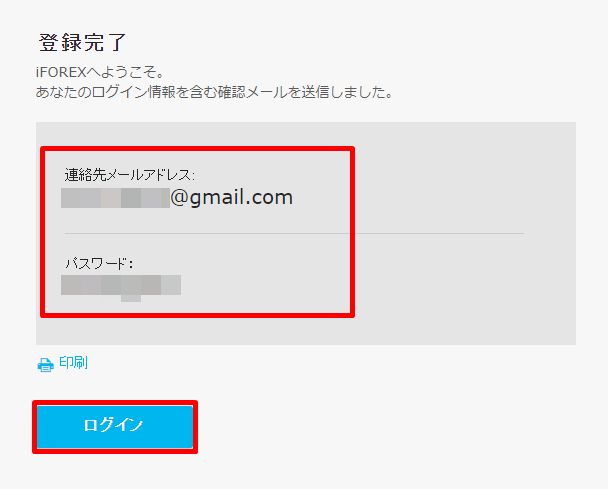
iFOREX(アイフォレックス)の口座開設は、メールアドレス、名前、電話番号を入力するだけなので1分かからずに完了します。
この時点でiFOREXのプラットフォームFxnetやスマホアプリにログインできるので、iFOREXで取り扱っている銘柄や、レバレッジ、スワップを確認することが出来ます。
口座開設(登録)から取引開始までの流れ
口座開設(登録)が完了すれば、本人確認書類の承認前でも入金さえすればトレードができるので、クレジットカードやデビットカードで入金をすれば登録から5分後にはトレードを開始することができます。
2.入金
3.本人確認書類のアップロード(KYC)
という取引開始までの流れを見ていきましょう。
プラットフォームにログイン
iFOREX(アイフォレックス)ではトレードや入出金ができるプラットフォームとして、PC用のiFOREXウェブトレーディング(Fxnet)とスマホアプリが用意されています。
PCとスマホアプリでログインする手順をそれぞれ見ていきましょう。
スマホアプリをインストールしてログインする
iFOREXではios、Android用のスマホアプリが用意されています。
APPストア、またはGoogle Playの検索に「iforex」と入力してiFOREXのスマホアプリをインストールしましょう。
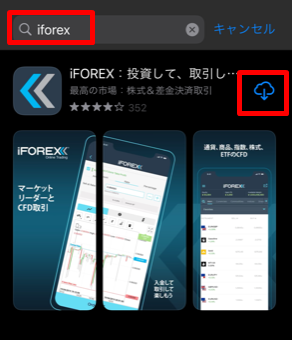
②登録完了時に表示されたメールアドレスとパスワードを入力
③「ログイン」をタップするとiFOREXのスマホアプリにログインすることができます。
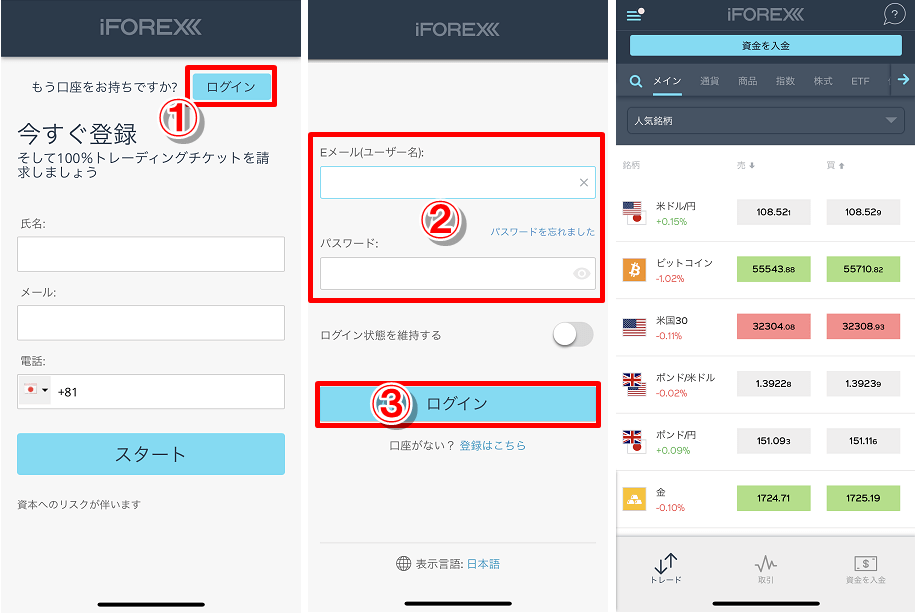
PCでプラットフォームにログインをする
iFOREXのPC用プラットフォームはインストールの必要はなく、ブラウザでログインをするだけでトレードや入出金をすることができます。
iFOREX公式サイトの右上にある「ログイン」をクリックし、登録完了時に表示されたメールアドレスとパスワードを入力して「ログイン」をクリックします。
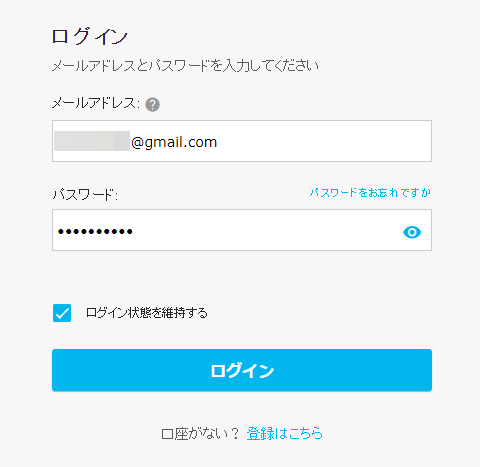
口座開設後のウェルカムボーナス
プラットフォームに初めてログインをすると入金ボーナスのオファーが表示されます。
iFOREXではウェルカムボーナスとして、口座開設後の初回入金に対して上限10万円の100%入金ボーナス、さらに上限10万円の25%入金ボーナスをもらうことができます。
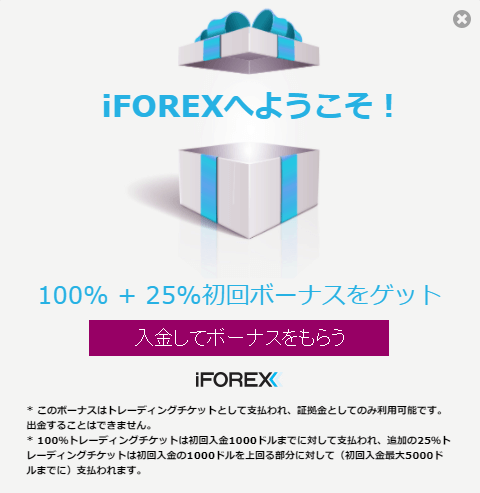
ほとんどの海外FX業者では本人確認書類の承認が完了してから入金ボーナスの対象となる場合が多いですが、iFOREXの場合は書類アップロード前の入金でも入金ボーナスをもらうことができます。
おすすめの初回入金額
おすすめの初回入金額は10万円以上です。
iFOREXでは初回入金時に10万円以上の入金をすると、預入証拠金に年利3%の利息がもらえる利息ボーナスの対象となります。
入金額ともらえるボーナスは以下のようになります。
| 入金額 | もらえるボーナス |
| 10万円 | 10万円(入金ボーナス100%) |
| 30万円 | 10万円の100%+20万円の25%=15万円 |
| 50万円 | 10万円の100%+40万円の25%=20万円 |
10万円の入金には100%入金ボーナス、10万円を超える入金にたいしては25%入金ボーナスがもらえます。
もらえるボーナスの総額は20万円なので、50万円を入金するとボーナスの上限20万円をもらうことができます。
口座開設ボーナスはない
iFOREXには口座開設ボーナス(入金不要のボーナス)はありません。
その代わりに初回入金100%入金ボーナス(ウェルカムボーナス)があるという感じです。
口座開設ボーナスはありませんが、登録後すぐに10万円の100%入金ボーナスがもらえるというのは、結構おいしいのではないかと思います。
入金をする
iFOREXのPCプラットフォームやスマホアプリにログインをすることで、入金や出金、トレードまで全てをすることができます。
①「資金を入金」をタップすると入金方法選択画面に移動するので、タブから②入金方法を選択して入金へとすすんでください。
スマホアプリ、PCプラットフォームともに完全に日本語対応なので、難しい部分は全くありません。
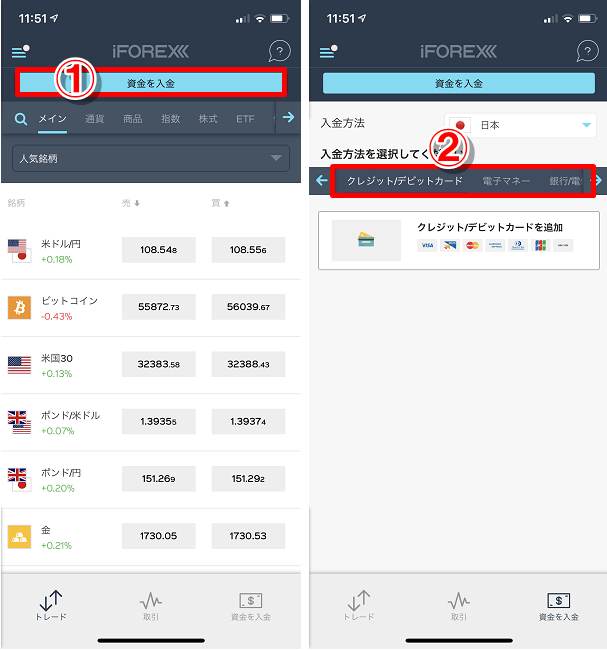
本人確認書類のアップロード(KYC)
iFOREXでは本人確認書類のアップロードや承認が無くても、入金をしてボーナスをもらいリアルトレードをすることができます。
とにかくすぐにトレードがしたいという場合は後でもいいですが、出金をする際には必ず本人確認書類の承認が必要になります。
また、iFOREXでは本人確認書類の提出期限が30日という定めがあるため、なるべく早めに本人確認書類をアップロードしましょう。
必要な書類は2点
iFOREXのアカウント認証で必要な書類は以下の2点です。
政府発行のもので、氏名、生年月日を証明できる写真付きの証明書の両面(有効期限内の書類)
住所、氏名、発行日が確認できるもので6か月以内に発行されたものが有効
身分証明書、住所証明書1点ずつ必要で、それぞれ別の書類である必要があります。
スマホアプリで本人確認書類をアップロードする
iFOREXのスマホアプリにログインをして
①左上の三本線をタップ
②下にスクロールして「書類のアップロード」をタップ
③身分証明書と住所証明書をアップロード
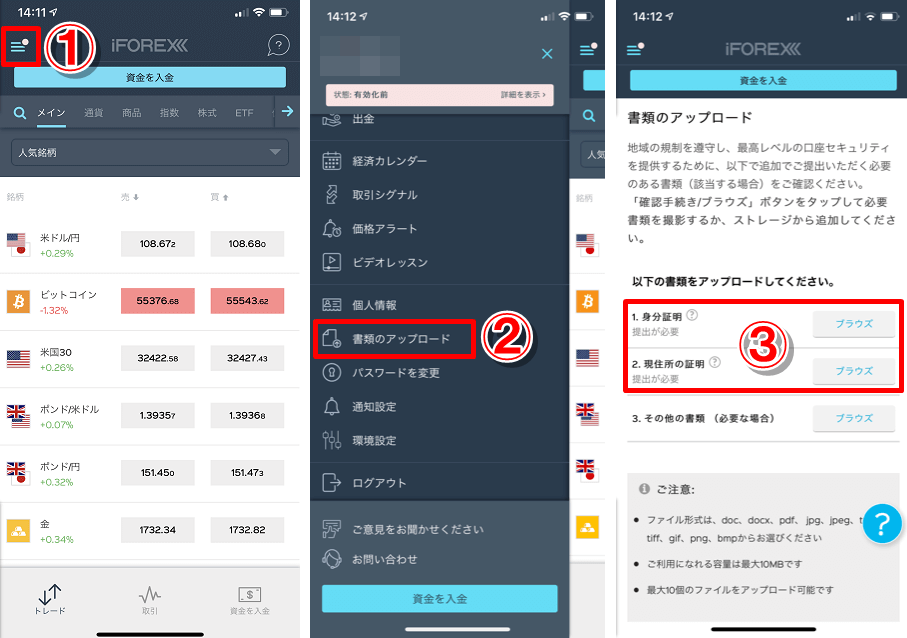
PCで本人確認書類をアップロードする
iFOREXのウェブトレーダーにログインをし、
①右上にある「人のアイコン」をクリック
②下にスクロールして「書類のアップロード」をクリック
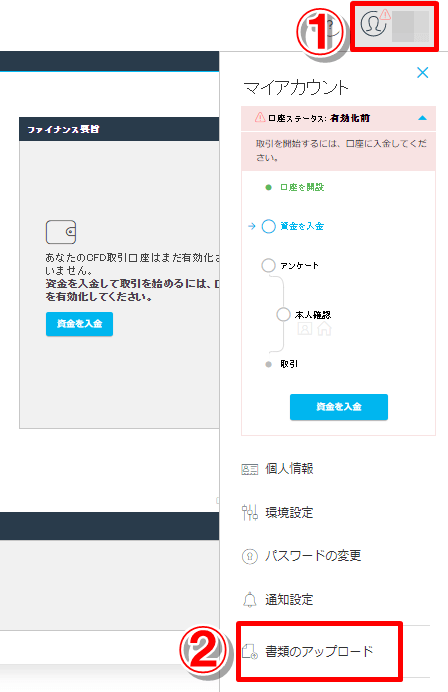
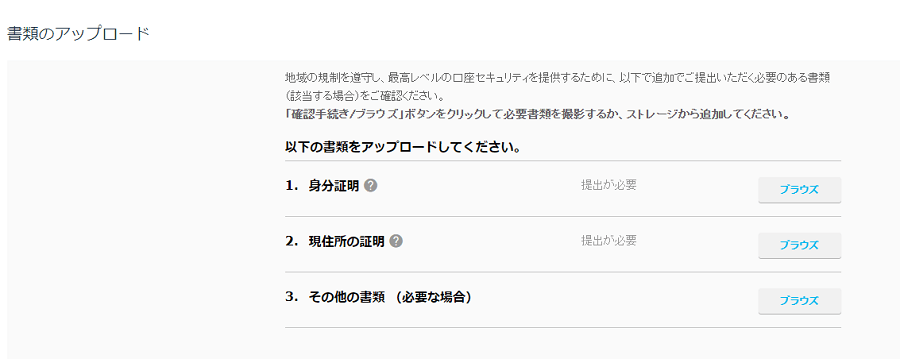
口座開設時のチェック事項
iFOREX(アイフォレックス)に登録をする際に、おさえておきたい知識をまとめています。
特にボーナスの面では最初に知らないと損することがかなりあるので、口座開設前にチェックしておくことをおすすめします。
iFOREXのデモ口座開設方法は?
他の海外FX業者では入金前にデモ口座が開設できるのが当たり前ですが、iFOREXの場合は初回入金後にトレード練習用のデモ口座を開設できるという仕様になっています。
初回入金と本人確認書類の提出完了後、iFOREXのカスタマーサポートへメールでデモ口座開設の依頼をしてください。
iFOREXカスタマーサポート:cs-jp@iforex.com
iFOREXのエリート口座とは?口座開設方法は?
今から新規で口座開設する人は全員自動的にスプレッドが狭いエリート口座開設になるので、特に何もすることなくエリート口座を開設することができます。
自分の取引口座がエリート口座になっているか分からないという人はiFOREX公式サイトのリアルタイムスプレッドとご自身のスプレッドを比較してみてください。
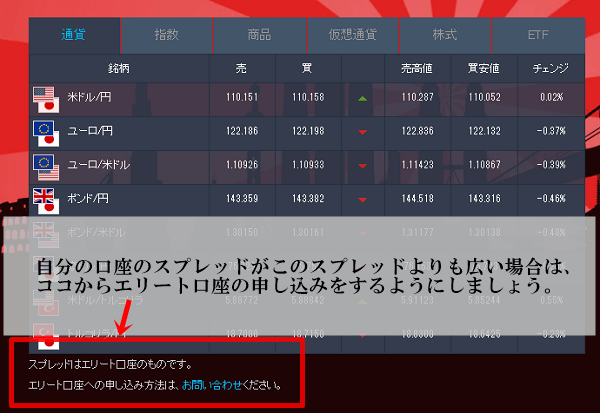
アカウント登録後にギリシャから電話が!
iFOREXで口座開設をするとギリシャから電話がかかってくる場合があります。
+312103742583はiFOREXからの電話で、何か分からないことはないか?という確認程度の電話です。
もちろん日本人スタッフからの電話なので、ちょっとでも不明な点があればいろいろと聞いてみるものいいのではないかと思います。
もちろん電話に出なくてもかまいません。
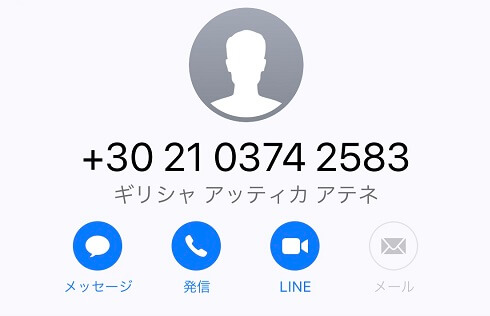
iFOREXの登録で使うメールアドレスの注意点は?
iFOREX(アイフォレックス)の入出金でbitwalletの利用を考えている人は、bitwalletとiFOREXのアドレスを同じにするようにしたほうが無難です。
iFOREXのbitwallet入金は目視による確認があり、bitwalletとiFOREXの登録が違うと入金にも時間がかかってしまいます。
iFOREXの使い方~トレードはFxnet(PC、スマホアプリ)を利用~
iFOREX(アイフォレックス)ではトレードで独自プラットフォームのFxnetを利用します。
Fxnetのログイン情報はiFOREX登録後にメールで届きますので、iFOREX登録後にメールを確認してみてください。
入金ボーナスの注意点
iFOREXには口座開設後に入金ボーナスがもらえますが、入金ボーナスの注意点を簡単にまとめておきます。
・入金ボーナスがもらえるのは新規口座開設後の初回入金に対してのみ
・ボーナスはトレーディングチケットとして付与され、ボーナスは証拠金としてのみ利用可能で出金することはできない
・出金をするとトレーディングチケットが出金額に応じて消滅
・7日間トレードをしない日が続くとトレーディングチケットが消滅
ここでは簡単にまとめましたが、iFOREXのボーナスについての詳細は以下の記事をチェックしてみてください。
利息をもらうには初回入金額10万円以上が条件
iFOREX(アイフォレックス)では預け入れた証拠金に対して年利3%の利息をもらうことができますが、利息をもらうには初回入金額が10万円以上である必要があります。
入金ボーナスや利息ボーナスの面からも、iFOREXの初回入金は10万円以上にしたほうが良いということが言えるでしょう。
iFOREXでもらえる利息についての詳細は、以下のボーナスの記事をご確認ください。
iFOREXの複数アカウントについて
iFOREXでアカウント登録(口座開設)できるのは一人1アカウントだけで、複数のアカウント登録はガイドライン違反となります。
この場合、出金拒否や口座凍結の可能性もあるので複数のアカウントを登録するのは絶対にやめましょう。
iFOREXの口座開設 まとめ
マネーロンダリング防止の観点から、本人確認書類の承認なしでは入金やトレードが出来ない海外FX業者が大半ですが、iFOREXであれば本人確認書類の承認なしで入金が可能で、すぐにリアルトレードを開始することができます。
本人確認書類の承認なしでも入金ボーナスが適用されるので、今すぐにボーナスをもらってトレードをしたいという人にはiFOREXはおすすめです。






コメント